9- تفاوت وبلاگ و وب سایت: «وبلاگ» از جمله چیز هایی است که تعریف دقیقش یکم سخته. یک باور اشتباه اینه که یک وب سایت یک آدرس مستقل دارد، مثلآ تنها کاربران عضو سایت قادر به مشاهده لینک ها هستند.
عضویت در سایت / ورود به سایت
این تعریف اشتباه است.
وبلاگ جایی است که – عمومآ – یک نفر یادداشت هایی مینویسد. این یادداشت ها میتوانید شخصی، تخصصی یا عمومی باشد. وبلاگ ها بر پایه یکی از برنامه های مدیریت محتوا نظیر وردپرس یا مووبل تایپ هستند. همچنین میتوانند روی سرویس دهنده های وبلاگ آنلاین باشند، مثل Blogspot یا Persianblog و… که در این صورت آدرس آنها به شکل EsmeWeblog.Persianblog.ir و… درمیاید. اما میتوانند آدرس شخصی هم داشته باشند. مثل Zangoole.com که یک وبلاگ است.
اکثر وبلاگ ها شامل بخش نظرات هم هستند که خوانندگان از این طریق با نویسنده در ارتباط هستند و نظر خودشان را به اطلاع نویسنده میرسانند. هم وبلاگ و هم وب سایت میتواند متعلق به یک نفر، چند نفر یا یک شرکت هم باشد در نتیجه مالکیت یا مخاطب یک نشانه برای تمیز دادن وبلاگ از وب سایت نیست. اما عمومآ وبلاگ متعلق به یک نفر است و شما با ورود به آن میدانید که در حال خواندن نوشته چه کسی هستید. وبلاگ ها عمومآ غیر رسمی تر از وب سایت ها هم هستند.
یک تفاوت دیگر هم این است که وب سایت ها عمومآ سرویس یا محصول خاصی دارند اما وبلاگ ها – حداقل مستقیمآ – سرویسی ارائه نمیکنند و فقط حاوی نوشته های نویسنده هستند.
10- دومین، دامین یا دامنه: اسم هر سایت (آدرسی که تایپ میکنید که واردش شوید) دامنه آن سایت است. مثلآ دامنه یاهو yahoo.com است. برای داشتن این نام ها باید نام مورد نظر آزاد باشد و مبلغی را سالیانه پرداخت کنید تا به نام شما ثبت شود.
توجه کنید که مثلآ در مثال یاهو، کل عبارت “Yahoo.com” دامنه است، نه فقط “Yahoo” در نتیجه “Yahoo.net” هم یک دامنه جدا است که میتواند متعلق به فرد دیگری باشد، همچنین “Yahoo.org” و… اما خوب شرکت های بزرگ تمام دامنه های اسم شرکت شان را به نام خودشان ثبت میکنند.
11- هاست یا هاستینگ: هاست، هاستینگ یا Host یعنی فضایی که فایل های یک سایت اینترنتی روی آن قرار میگیرد. هر چیزی که شما روی یک سایت میخوانید باید روی یک کامپیوتر واقعی در یک جایی از دنیا وجود داشته باشد. این فضا ها هم توسط شرکت ها فروخته میشود. در نتیجه اگر میبینید میگویند «هاست 100 مگابایتی» یعنی به شما 100 مگابایت فضا میدهند که فایل های سایت تان را در آن نگهداری کنید.
12- پروکسی همان فیل _تر شکن نیست: و هیچ ربطی هم به آن ندارد. به کامپیوتر اصلآ فکر نکنید، پروکسی مثل این است که من زنگ بزنم به شما بگم «اگر میتونی سر راه برو فلان کتاب فروشی ببین این کتاب را داره؟» شما میروید و از همانجا به من زنگ میزنید، میگویید «آره مثلآ فلان کتاب هست جلدش این رنگیه قیمتشم اینه…». این یعنی پروکسی.
وقتی شما IP و Port پروکسی را در برنامه ای وارد میکنید یا از فیلتر شکن استفاده میکنید کامپیوتر شما به یک کامپیوتر دیگه در جایی از دنیا وصل میشه و اون کامپیوتر میره اون آدرسی که شما میخواهید را باز میکنه و به شما نشان میده. حالا اگر پروکسی شما در یک کشور خارجی باشه میتونه جاهایی بره که شما نمیتونید برید!
13- وی پی ان (vpn) همان فیل _تر شکن نیست: vpn یک نوعی از شبکه است که اطلاعاتی که در آن رد و بدل میشود به خاطر فرایند رمزنگاری قابل دیده شدن نیست.
مثل چی؟ این سناریو را تجسم کنید، من و دوستم و شما با هم در یک اتاق هستیم. من و دوستم هر دو علاوه بر فارسی به زبان چینی هم مسلط هستیم اما شما یک کلمه هم چینی بلد نیستید.
حالا شما به من به فارسی میگویید «تو حق نداری راجع به آن موضوع با دوستت صحبت کنی!». حالا اگر من شروع کنم به چینی با دوستم حرف بزنم چی؟ شما نمیتوانید بفهمید من دارم راجع به چی حرف میزنم.
اینکه vpn به عنوان یک فیل _تر شکن استفاده میشود هم موردی مشابه است. «آن موضوع» همان سایت مسدود شده است و «زبان چینی» هم همان رمزنگاری شبکه vpn.
14- RAM بیشتر، همیشه بهتر نیست: رم و حافظه بیشتر همیشه الزاما بهتر نیست. چرا؟ به دلایل مختلف، مهم ترینش اینکه خیلی اوقات کامپیوتر شما توان استفاده از آن مقدار عظیم RAM را اصلآ ندارد… به عنوان مثال، اکثر افراد از ویندوز های 32 بیت استفاده میکنند که توان استفاده بیشتر از 4 گیگ رم را ندارند یعنی اگر شما 8 گیگ رم هم داشته باشید هیچ فرقی نخواهید دید… پس اگر از نحوه کار یک دستگاه آگاه نیستید حواستان جمع باشد که پول تان را بی خود هدر ندهید. برای استفاده بیشتر از 4 گیگ رم باید از سیستم عامل های 64 بیت استفاده کنید. مثلآ Windows Vista x64 Ultimate.
15- قوی بودن یکی از اجزای کامپیوتر، ضعیف بودن جزئی دیگر را جبران نمیکند: هر عضو کامپیوتر وظیفه منحصر به فرد خودش را دارد و قوی بودن یک جز، مثلآ RAM ضعیف بودن CPU را جبران نمی کند. مثلآ میگویند «این بازی 2 گیگ رم میخواد ولی اگر CPU ات قویه با 1 گیگ هم جواب میده…» که کاملآ اشتباه است.
منبع: محشر دات کام
فرم در حال بارگذاری ...
|
[شنبه 1394-05-17] [ 12:02:00 ب.ظ ]
|




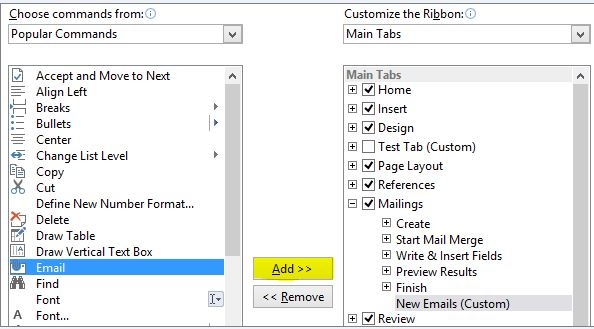
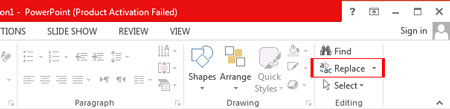
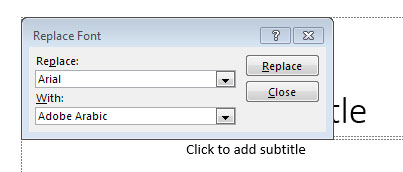
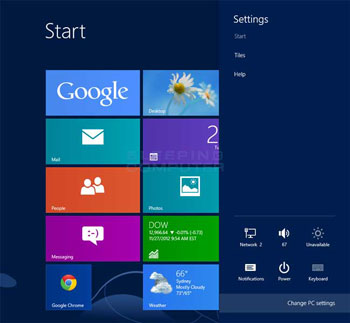
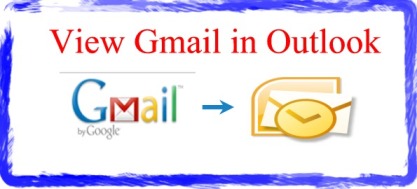


شما باید برای دیدن نظرات وارد سامانه شوید در حال حاضر وارد شده اید !
If you have no account yet, you can register now...
(It only takes a few seconds!)