
به عنوان یک کاربر ویندوز قطعا از میانبرهای صفحه کلید در محیط سیستم عامل و سایر برنامههای کاربردی آن استفاده کردهاید. اینها باعث میشوند سرعت کار شما به شدت افزایش پیدا کند. در حالی که همه ما با میانبرهای اصلی در ویندوز آشنایم، مواردی نیز یافت میشود که یا از آنها بیاطلاعیم یا به ندرت از آنها بهره میبریم. در اینجا پنج مورد از آنها را برای شما فهرست میکنیم.
هر برنامه و سیستم عامل دارای میانبرهای صفحه کلید خاص است که زندگی با آنها بسیار سادهتر میشود. اگر یاد بگیریم با صفحه کلید و میانبرها در برنامهها و سیستم عامل به خوبی کار کنیم، سرعت کار ما چندین برای افزایش مییابد.
اما هر چقدر از این میانبرها به یاد داشته باشیم، اغلب مواردی یافت میشود که یا از آنها به کلی بیخبریم، یا به ندرت از آنها استفاده میکنیم. پیش از این نیز ما در چند گزارش به میانبرهای پر کاربرد ویندوز پرداختهایم و اکنون پنج مورد دیگر از آنها را ـ که کمتر کسی از آنها با خبر است ـ به شما معرفی میکنیم.
۱ - Win + Pause / Break
میتوانید به اطلاعات سیستم خود از طریق Control Panel دسترسی داشته باشید؛ اما در ویندوز 8، راه آسانتر این است که کلیدهای Win + X را فشار داده و گزینه System را انتخاب کنید. حتی سادهتر از این میتوانید به سرعت و با استفاده از کلیدهای Win + Pause / Break به اطلاعات جزئی سیستم دسترسی پیدا کنید.
۲- Alt + Print Screen
کلید Print Screen یا همان Prt Scr برای عکسبرداری از کل صفحه نمایش شما به کار برده میشود. اما اگر بخواهید به سرعت از پنجرهای که فعال است و تنها از همان پنجره و نه همه صفحه عکاسی کنید، کافی است کلیدهای Alt + Prt Scr را فشار دهید. این کار نیاز به هر گونه ویرایش تصویر گرفته شده از صفحه نمایش را از بین میبرد.
۳- Win + E
اکسپلورر ویندوز، یکی از ابزارهایی است که روزانه چندین بار به آن مراجعه میکنیم. این ابزار را میتوان از طریق منوی Start یا به شکل عمومیتر با استفاده از آیکون Computer فعال کرد؛ اما راه سادهتر برای اجرای آن، استفاده از کلیدهای Win + E است که به این طریق از هر کجای سیستم عامل میتوانید به سرعت به اکسپلورر دسترسی داشته باشید.
۴ - Ctrl + Shift + N
حال که در اکسپلورر هستید، شاید به آن نیاز دارید که در مسیر فعلی یک پوشه جدید ایجاد کنید. برای این کار میتوانید از Toolbar اکسپلورر کمک بگیرید و یا با کلیک راست، گزینه New Folder را انتخاب کنید؛ اما راه سادهتری نیز وجود دارد و آن استفاده از کلیدهای ترکیبی Ctrl + Shift + N است.
۵ - Win + Right Arrow + Enter
برای خاموش کردن سیستم خود چند گزینه وجود دارد، ولی ما به شما پیشنهاد میکنیم از سادهترین راه ممکن که عبارت از کلیدهای ترکیبی Win + Right Arrow + Enter است، استفاده کنید. در واقع با فشار همزمان دادن کلیدهای Win و کلید جهتدار سمت راست و در نهایت کلید Enter سیستم شما بدون نیاز به هیچ کار اضافی Shut Down خواهد شد.
منبع:tabnak.ir
فرم در حال بارگذاری ...
|
[دوشنبه 1393-11-06] [ 12:56:00 ب.ظ ]
|






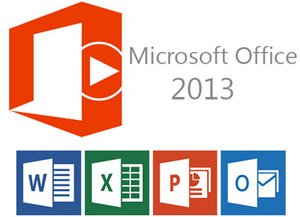
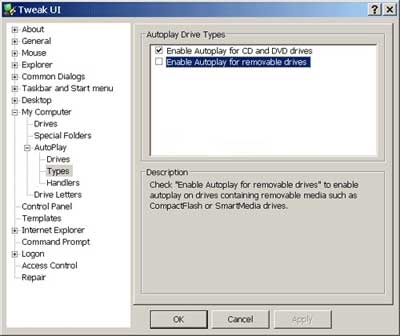
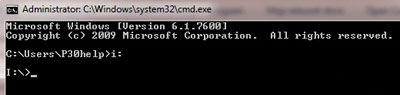

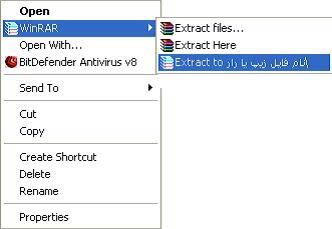
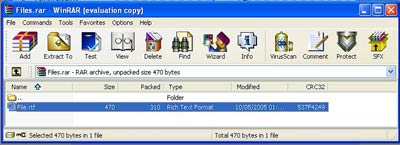
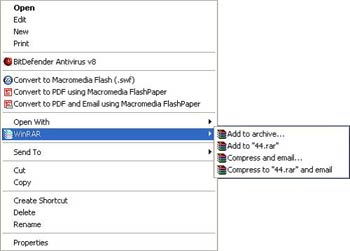
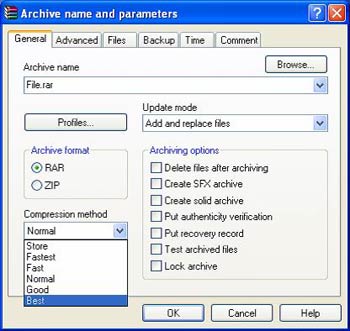
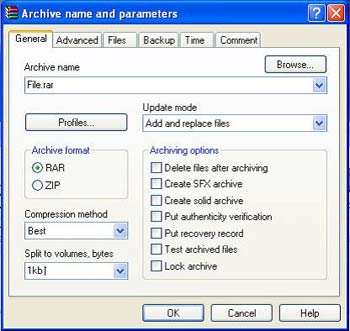

There are 2 comments on this post but you must be logged in to see the comments. در حال حاضر وارد شده اید !
If you have no account yet, you can register now...
(It only takes a few seconds!)