
هیچ چیز بیشتر از یک کامپیوتر کند نمیتواند در کارهای روزمره اختلال ایجاد کند. گاهی تنها راه چاره خرید یک کامپیوتر جدید است؛ اما در اغلب موارد با چند اقدام ساده میتوان سرعت کامپیوتر را افزایش داد.
در ادامه ۱۰ راهکار ساده برای افزایش سرعت کامپیوتر ارائه میکنیم.
۱- برنامههای بلا استفاده را حذف کنید
معمولا کامپیوترها به همراه نرمافزارهایی ارایه میشوند که برخی از آنها اساسا مورد نیاز کاربر نیستند. برای حذف این برنامهها کافی است در بخش Control Panel برنامههای اضافی را از فهرست برنامههای نصب شده روی سیستم انتخاب کرده و با استفاده از گزینه Uninstall آنها را حذف کنید.
۲- فایلهای موقت را پاک کنید
فایلهای موقتی در هنگام انجام وظایف توسط کامپیوتر ایجاد میشوند و ممکن است پس از اتمام کار روی هارددیسک باقی بمانند و موجب کندی کامپیوتر شوند. برای حذف این فایلها از حافظه سیستم کافی است در پنجره My Computer درایو سیستم عامل را انتخاب کرده و درپوشه Windows پوشه موسوم به Temp را انتخاب کنید. سپس در بالای پنجره از منوی View گزینه Details را انتخاب کنید تا جزئیات فایلها به نمایش درآید. اکنون میتوانید تمام فایلهای مربوط به روزهای گذشته را انتخاب و پاک کنید.
۳- یک درایو SSD روی سیستم نصب کنید
مهمترین علت کندی کامپیوتر استفاده از هارددیسک است. برای افزایش سرعت کامپیوتر میتوانید به جای هارددیسک از یک درایو SSD برای ذخیره اطلاعات استفاده کنید. درایو SSD در واقع حافظه مبتنی بر فلش است که برق کمتری مصرف کرده و مقاومت بیشتری دارد.
۴- فضای ذخیرهسازی سیستم سیستم را افزایش دهید
وقتی ۸۵ درصد از فضای ذخیرهسازی پر میشود، سرعت کامپیوتر کاهش مییابد. برای اجتناب از این مشکل بهتر است فضای ذخیره سازی سیستم را افزایش دهید.
۵- از اجرای برنامههای غیرضروری در زمان راه اندازی سیستم جلوگیری کنید
اجرای برنامههای متعدد در زمان راهاندازی سیستم موجب کندی آن میشود. برای اجتناب از این رخداد در منوی Start گزینه Run را انتخاب کرده و عبارت msconfig را تایپ کنید تا فهرستی از برنامههایی که در زمان راهاندازی سیستم اجرا میشوند، به نمایش درآید. برای حذف برنامههای ناخواسته از این فهرست کافی است علامت موجود در کنار نام برنامهها را بردارید.
۶- حافظه رَم سیستم را افزایش دهید
حافظه موقت سیستم یا رم برای انجام محاسبات موردنیاز برنامههای مختلف مورد استفاده قرار میگیرد. هرچه تعداد برنامههای اجرا شده روی سیستم بیشتر باشد، حافظه رم بیشتری هم لازم است و سرعت سیستم کاهش مییابد. با افزاش حافظه رم میتوانید این مشکل را رفع کنید. معمولا ۴ گیگابایت حافظه رم برای انجام کلیه امور روزمره کافی است.
۷- هارددیسک را یکپارچهسازی کنید
یکپارچهسازی هارددیسک امکان ذخیرهسازی اطلاعات را به کارآمدترین صورت ممکن فراهم میکند. برای این منظور در پنجره My Computer روی هارددیسک کلیک راست کرده و گزینه Properties را انتخاب کنید. سپس در برگه Tools گزینه Defragment Now را انتخاب کنید.
۸- دیسک را پاکسازی کنید
ویندوز یک ابزار پاکسازی دیسک در اختیار کاربران میگذارد که امکان حذف فایلهای اضافی را فراهم میکند. برای استفاده از این ابزار کافی است از منوی Start گزینه All Programs و سپس به ترتیب گزینههای Accessories، System Tools و Disk Cleanup را اتخاب کنید.
۹- برای کامپیوتر از یک آدرس IP ثابت استفاده کنید
کامپیوتر در زمان راهاندازی مدت زمان چشمگیری را صرف دریافت آدرس IP از شبکه میکند و با تعریف یک آدرس IP ثابت، سرعت راهاندازی آن افزایش مییابد. برای این منظور در پنجره Network and Sharing Center گزینه Change adapter Settings را انتخاب کنید. سپس روی مبدل شبکه کلیک راست کرده و گزینه Properties را انتخاب کنید. پس از آن گزینه Internet Protocol Version 4 (TCP/IPv4) را انتخاب و روی دکمه Propertiesکلیک کنید. در بخش Use the following IP address از این پنجره میتوانید تنظیمات مربوط به آدرس IP را با توجه به تنظیمات شبکه انجام دهید.
۱۰- کامپیوتر را گردگیری کنید
گردوخاک دشمن درجه یک کامپیوتر است. غبار مانع جریان هوا و در نتیجه گرمایش اجرای الکترونیکی کامپیوتر میشود. این افزایش دما کارآیی سیستم را کاهش داده و موجب کندی آن میشود. برای جلوگیری از این مشکل در فواصل زمانی معین کامپیوتر را گردگیری کنید. برای انجام این کار میتوانید از جاروبرقی استفاده کنید.
منبع:sarpoosh.com
فرم در حال بارگذاری ...
|
[یکشنبه 1397-09-25] [ 11:06:00 ق.ظ ]
|



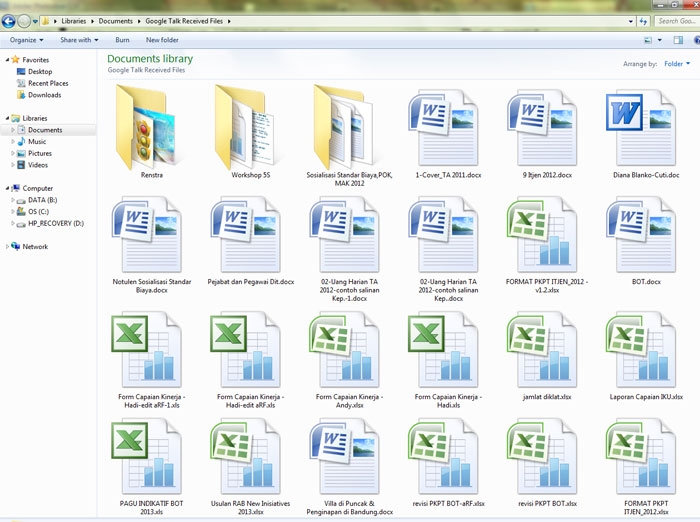



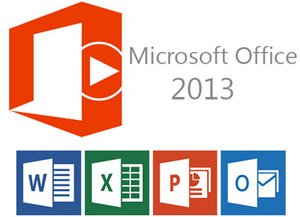

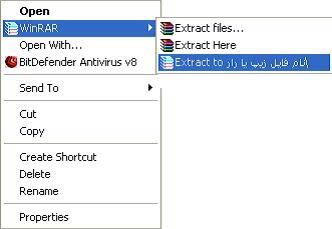
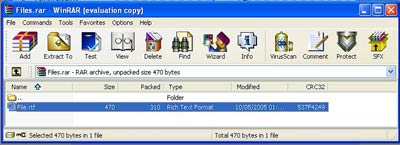
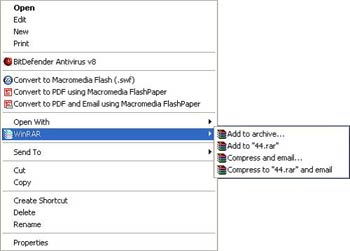
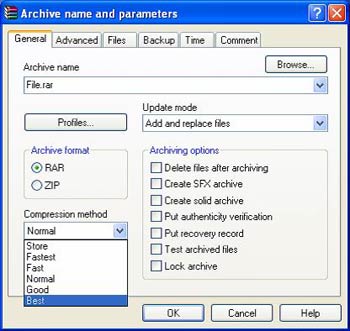
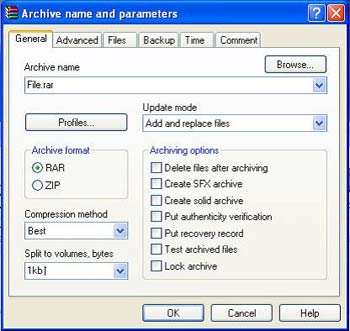

شما باید برای دیدن نظرات وارد سامانه شوید در حال حاضر وارد شده اید !
If you have no account yet, you can register now...
(It only takes a few seconds!)