در این ترفند ما قصد داریم به شما آموزش دهیم که چگونه پوسته های (themes) پیشفرض ویندوز ۱۰ را حذف کنید. دلیل نوشته شدن ترفند امروز این است که بسیاری از کاربران هرگز از پوسته های پیشفرض ویندوز استفاده نکرده و حتی مایل نیستند نام این پوسته ها در لیست Themes آن ها وجود داشته باشد.
به صورت پیشفرض ویندوز ۱۰ تنها به شما اجازه ی پاک کردن پوسته هایی که از مخزن ویندوز نصب کرده اید را می دهد و شما برای حذف پوسته های پیشفرض ویندوز میبایست از این ترفند استفاده کنید.
در ادامه همراه ما باشید.
مرحله اول:
پوسته های پیشفرض ویندوز در تصویر زیر مشخص هستند:
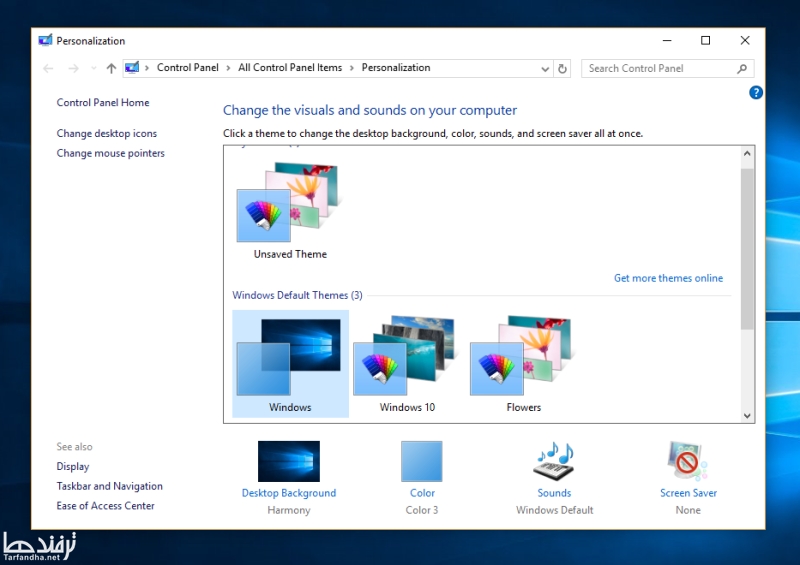
مرحله دوم:
برای پاک کردن آن ها روی آیکون فایل اکسپلورر در نوار وظیفه کلیک کنید.

مرحله سوم:
در فایل اکسپلورر مسیر زیر را در کادر آدرس وارد کرده و Enter بزنید:
%windir%\Resources\Themes
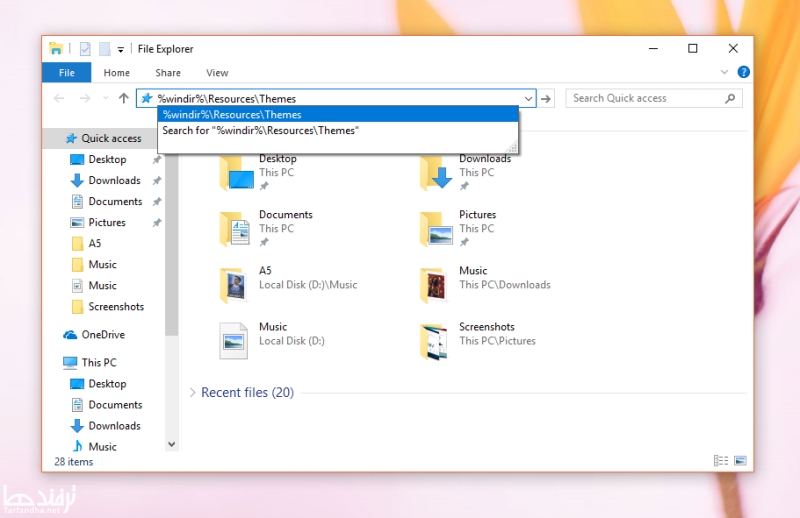
مرحله چهارم:
اکنون می توانید فایل پوسته های پیشفرض را با توجه به توضیحات زیر پاک نمایید:
aero – در قسمت Themes (عکس مرحله اول) نام آن پوسته Windows است.
theme1 – در قسمت Themes (عکس مرحله اول) نام آن پوسته Windows 10 است.
theme2 – در قسمت Themes (عکس مرحله اول) نام آن پوسته Flowers است.
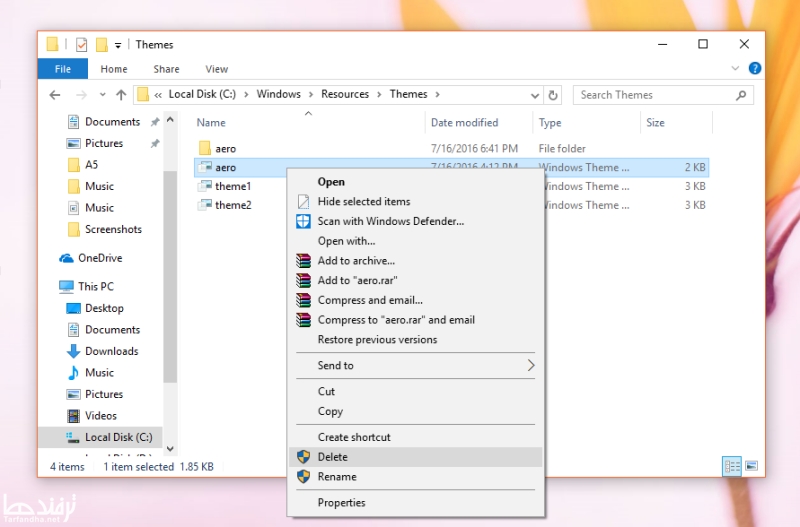
اما در صورتی که قصد دارید پوسته های high contrast themes را نیز پاک کنید، به صورت زیر عمل کنید:
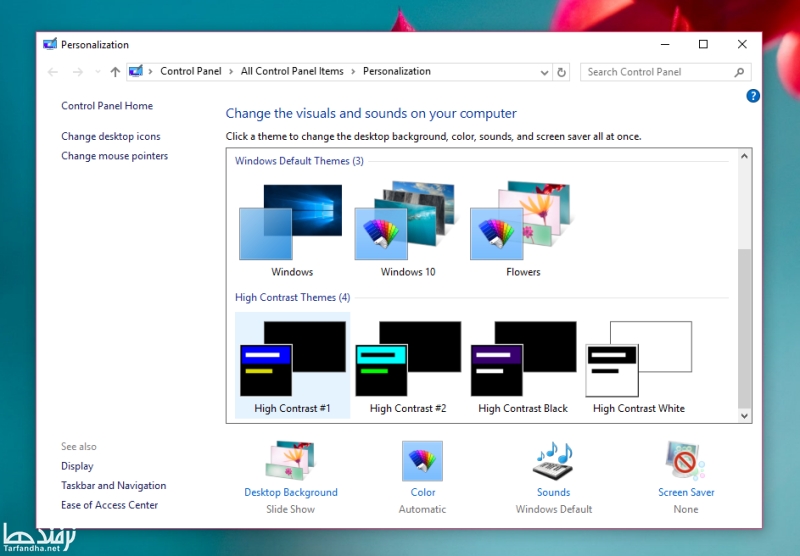
مرحله اول:
آدرس زیر را در کادر آدرس موجود در فایل اکسپلورر کپی کنید:
%windir%\Resources\Ease of Access Themes
مرحله دوم:
اکنون با توجه به توضیحات زیر پوسته ها را پاک نمایید:
hc1.theme – با پاک کردن این فایل، پوسته the High Contrast #1 پاک خواهد شد.
hc2.theme – با پاک کردن این فایل، پوسته the High Contrast #2 پاک خواهد شد.
hcblack.theme – با پاک کردن این فایل، پوسته High Contrast Black پاک خواهد شد.
hcwhite.theme – با پاک کردن این فایل، پوسته High Contrast White پاک خواهد شد.
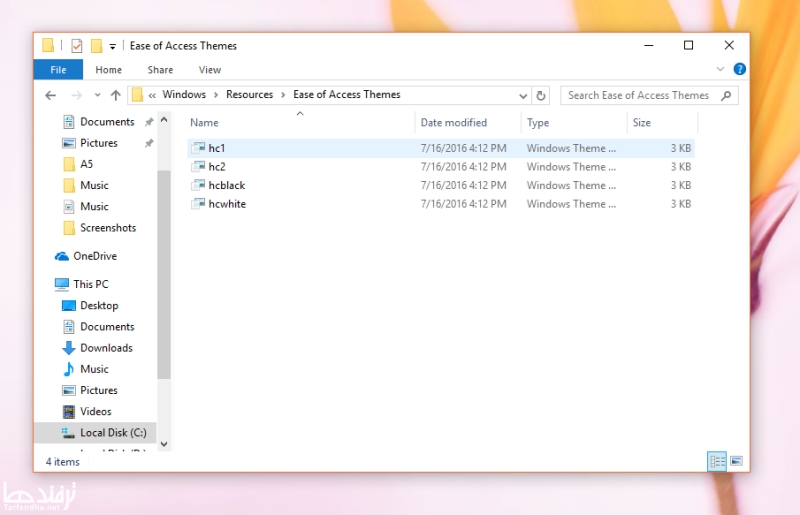
موضوعات: نمایشگر, آفیس
لینک ثابت
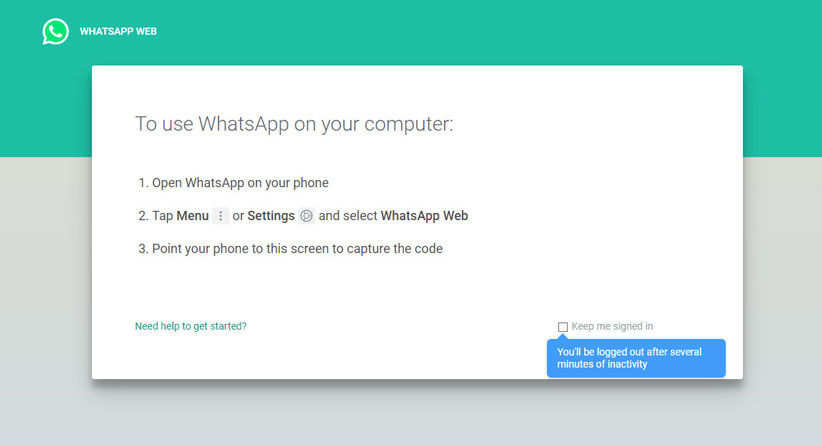



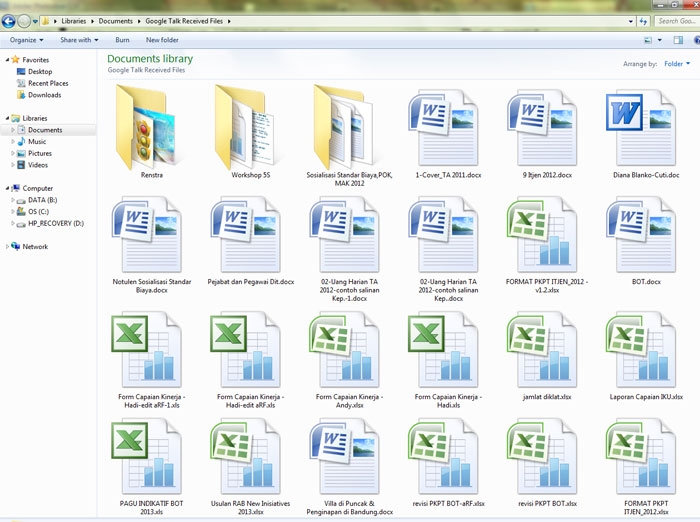

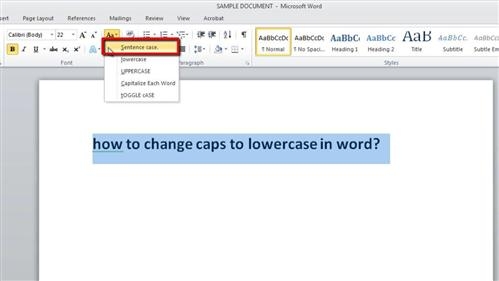
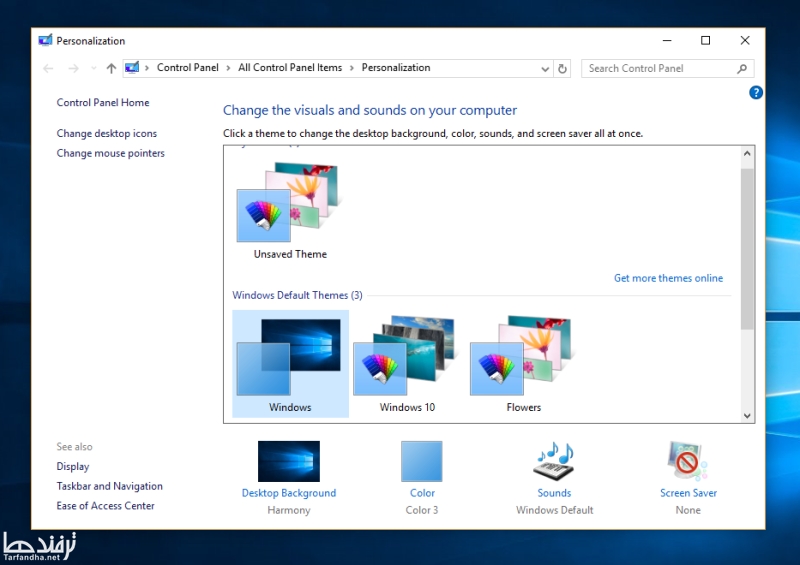

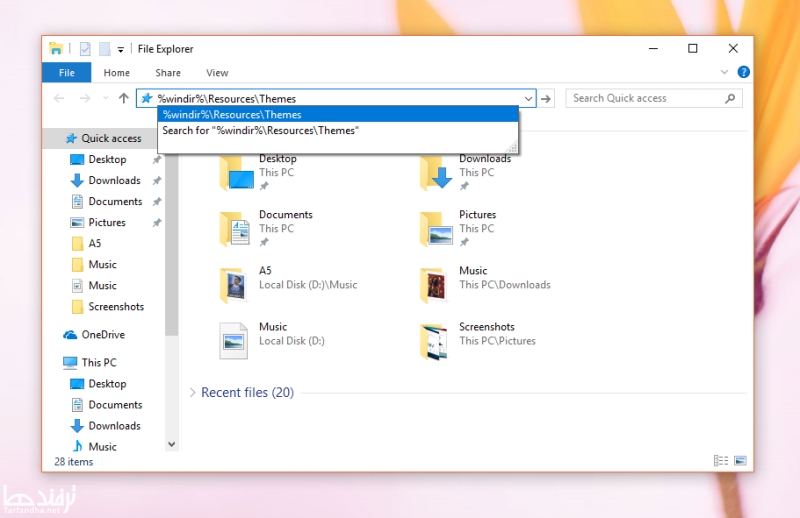
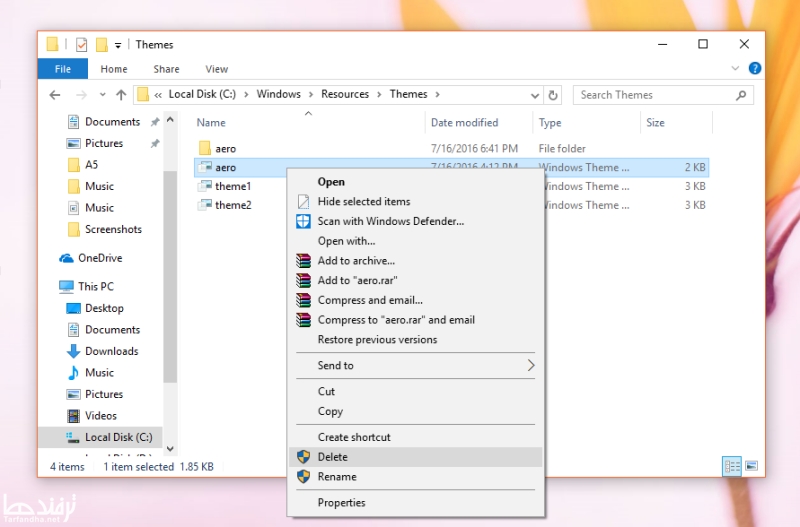
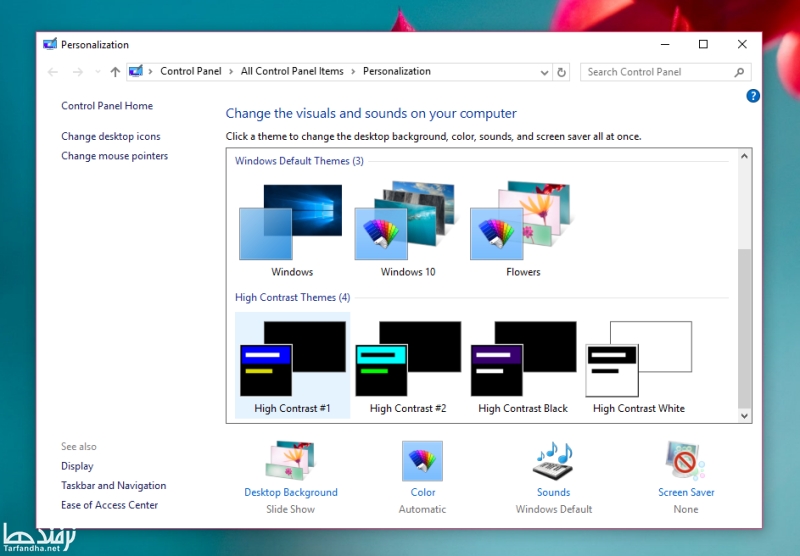
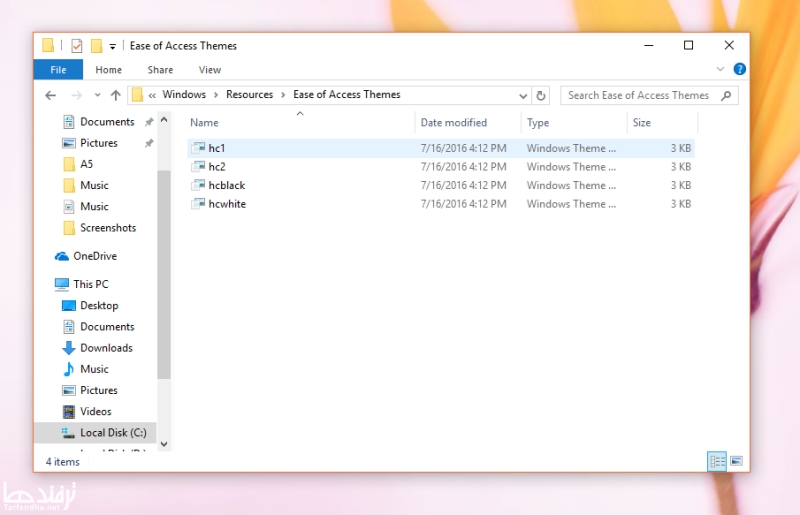
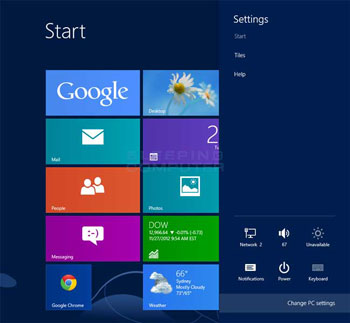


شما باید برای دیدن نظرات وارد سامانه شوید در حال حاضر وارد شده اید !
If you have no account yet, you can register now...
(It only takes a few seconds!)