آلوده شدن رایانه به باجافزار از بدترین و هراسانگیزترین اتفاقاتی است که ممکن است برای یک کاربر پیش بیاید. باجافزارها اطلاعات و فایلهای شما را قفلگذاری میکنند و برای آزادسازی آنها از شما درخواست پول میکنند. پول زیادی که در صورت تعلل افزایش هم پیدا میکند. در صورت عدم پرداخت پول نیز بایستی با اطلاعات خود خداحافظی کنید. با گسترش روزافزون باجافزارها، لزوم محافظت در برابر آنها افزایش یافته است.
در این ترفند به 5 نکته برای محافظت در برابر باجافزارها میپردازیم. با عمل کردن به این نکات میتوانید تا حد زیادی از آلودگی به باجافزارها جلوگیری کنید.
در طول سالیان گذشته باجافزارهای متعددی شناسایی شدهاند. از مطرحترین آنها میتوان به TorrentLocker و CryptoLocker اشاره کرد.
1. بکاپگیری منظم
نخستین قدم برای محافظت در برابر باجافزارها پشتیبانگیری مداوم و منظم از فایلها و اطلاعات است. کلاهبردارها مایلند تا دسترسی شما به اطلاعاتتان را محدود کنند اما اگر شما یک نسخهی پشتیبان جدید از اطلاعاتتان در اختیار داشته باشید، آنها از پیش شکست خوردهاند. اطلاعات حیاتی خود را در یک محل ذخیره کنید و به طور مداوم از آنها بکاپ بگیرید. برنامهی زمانی بکاپگیری نیز بایستی بر اساس زمان بهروزرسانی اطلاعاتتان تنظیم شود. اگر اطلاعات هر روز بهروز میشوند پس بایستی هر روز بکاپ بگیرید.
2. بهروزرسانی دائمی
از هر پلتفرمی که استفاده میکنید -دسکتاپ، تبلت یا گوشی هوشمند- آخرین بهروزرسانیها و ارتقاهای سیستم عامل را اعمال نمایید. اگر بهروزرسانی ویندوز را غیرفعال کردهاید، هماکنون آن را فعال کنید و به آخرین نسخه بهروز نمایید.
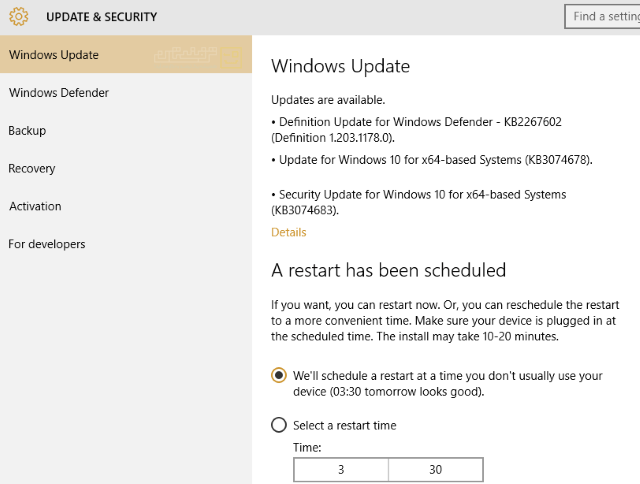
3. شناسایی فایلهای مشکوک و فعالسازی پسوندها
یک راه مهم برای مقابله با باجافزارها (و هر بدافزار دیگری) استفاده از چشمهای خودتان است. ابزارهای آلودهسازی دارای پسوندهای گوناگونی هستند (همانند EXE. یا PDF.) که بلافاصله میتوان به آنها به عنوان یک فایل خطرناک مشکوک شد. با فعالسازی نمایش پسوندها در ویندوز میتوانید فایلهای مشکوک را شناسایی کرده و حذف کنید. برای این کار در محیط فایل اکسپلورر، در تب View تیک گزینهی File name extensions را فعال کنید.
4. فیتلر کردن ایمیلها
در سال 2016، هیچ کس نباید از نرمافزار مدیریت ایمیلی استفاده کند که ایمیلهای دریافتی را در برابر بدافزارها و اقدامات فیشینگ اسکن نمیکند. در این صورت حتماً در قسمت فیلتر کردن ایمیلها دستوری اعمال نمایید تا ایمیلهای حاوی فایلهای اجرایی و EXE مستقیماً حذف شوند و به دست شما نرسند.
5. بهکارگیری یک نرمافزار Internet Security
با وجود تمام راههای مقابله در برابر باجافزارها، استفاده از یک نرمافزار امنیتی Internet Security از بهترین راهها برای مقابله با آنها محسوب میشود. نرمافزارهای رایگان و پولی گوناگونی هستند که میتوانند در این راه به شما کمک کنند. بسیاری از این نرمافزارها امکان مسدود کردن دسترسی به پوشههای مهم را فراهم میکنند و با این کار از دادهها محافظت مینمایند.
منبع: ترفندستان
فرم در حال بارگذاری ...
|
[دوشنبه 1396-04-26] [ 10:11:00 ق.ظ ]
|



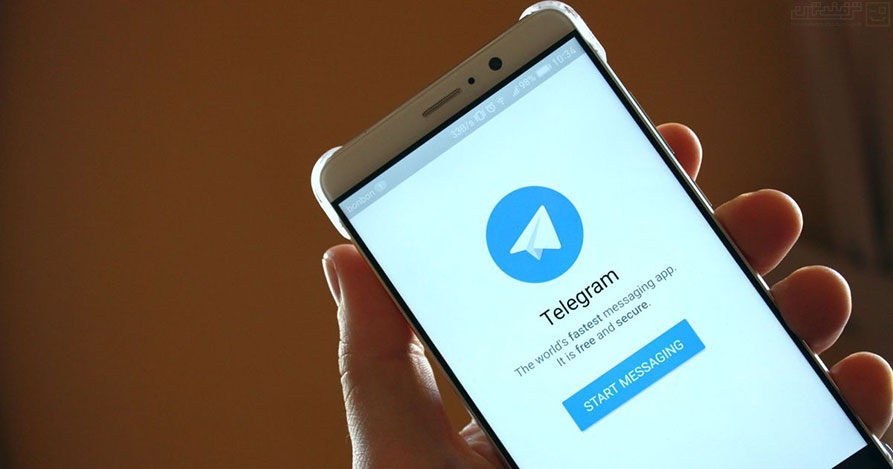
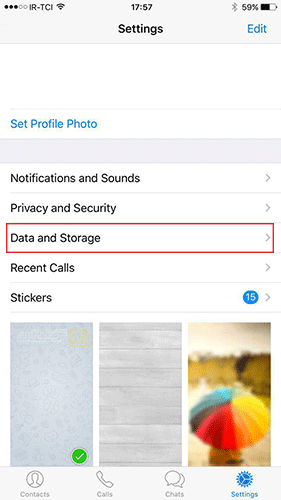
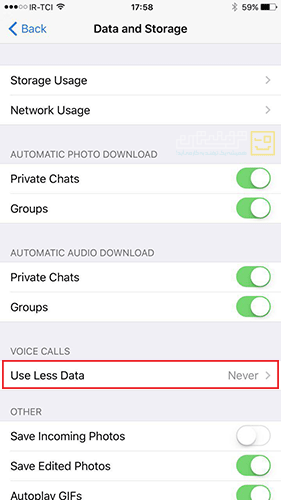
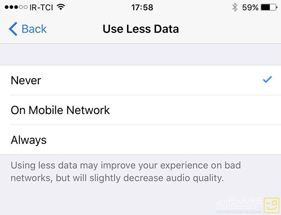

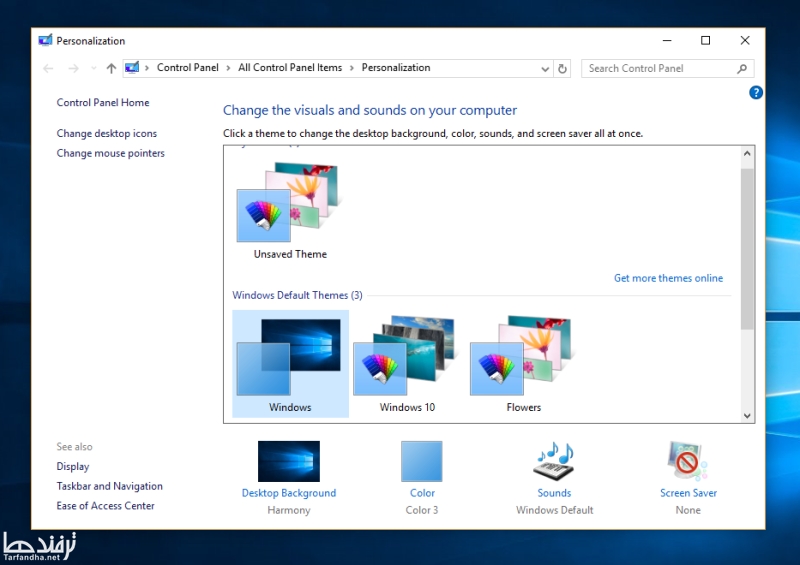

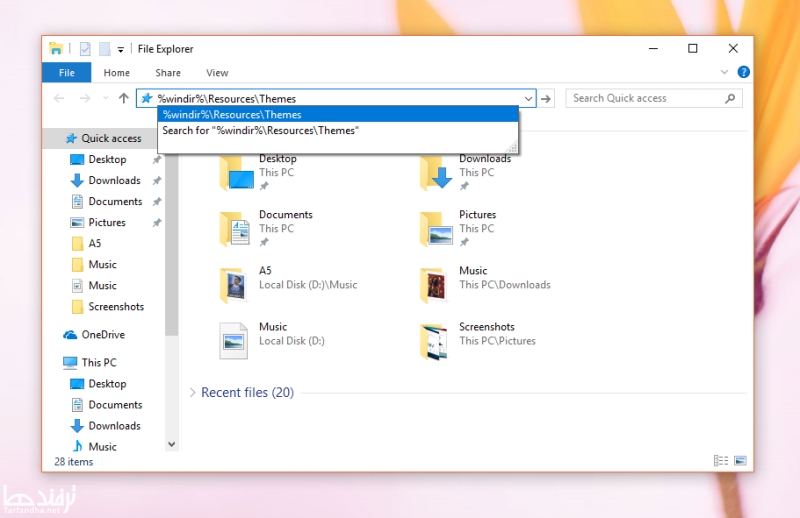
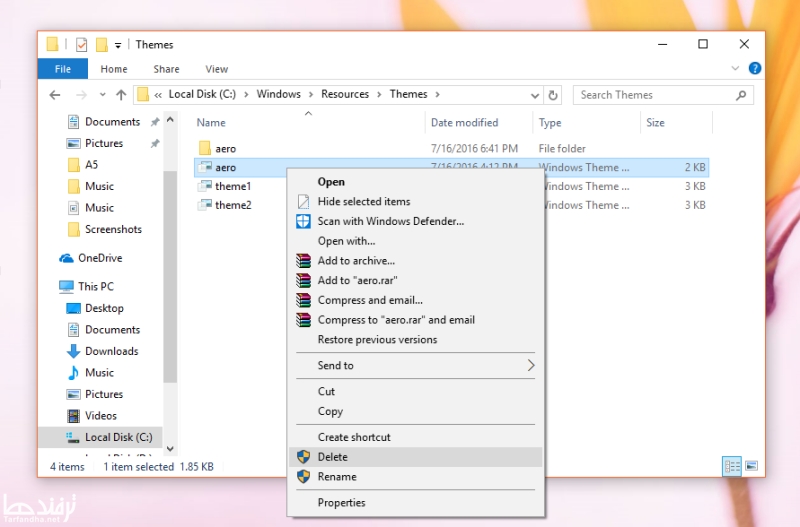
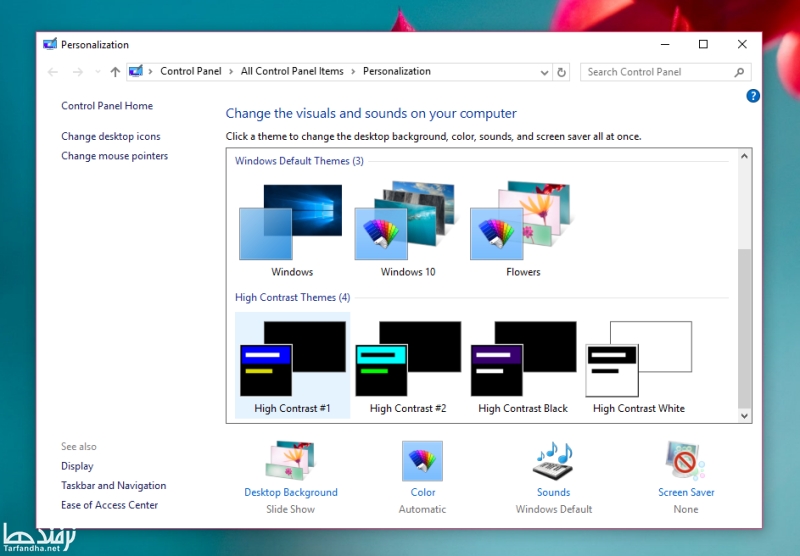
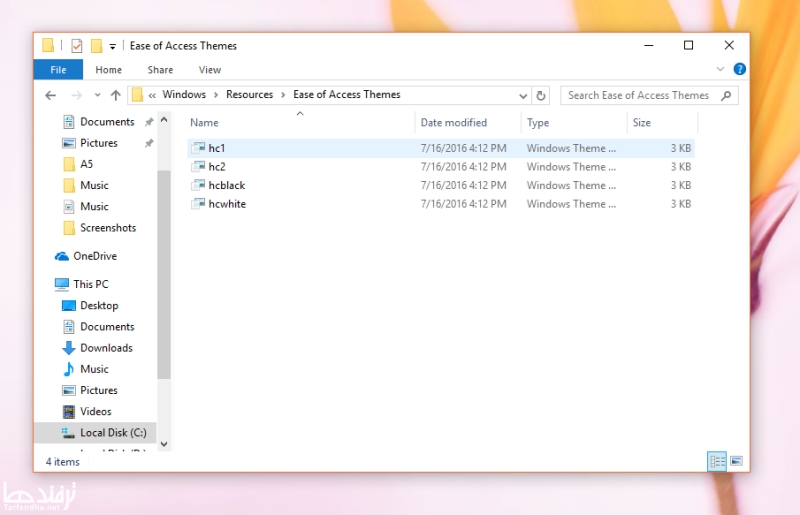


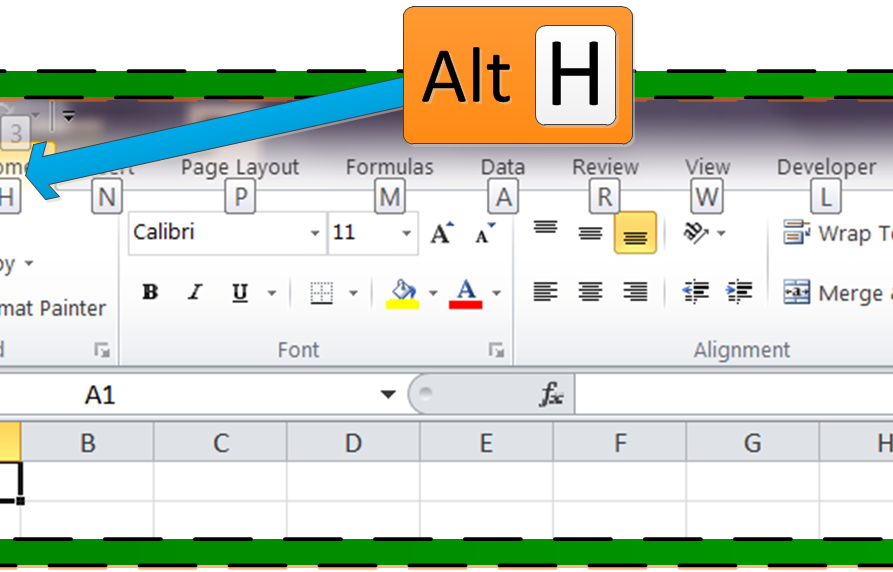

یک نظر برای این مطلب وارد شده . جهت دیدن نظر ، وارد سامانه شوید. در حال حاضر وارد شده اید !
If you have no account yet, you can register now...
(It only takes a few seconds!)