در صورتی که شما نیز لپ تاپ دارید احتمالأ تاکنون شرایطی را تجربه کرده اید که امکان اتصال لپ تاپ به برق را نداشته و اجبارأ از باتری لپ تاپ خود استفاده کرده اید. بسته به نوع لپ تاپ ها در صورت داشتن شارژ کامل ، لپ تاپ شما در حدود 2 ساعت و نیم با باتری کار خواهد کرد.
اما نکاتی بسیار ساده هستند که با رعایت آنها به شکل قابل توجهی کارایی باتری لپ تاپ شما افزایش پیدا خواهد کرد و در لحظات بحرانی به کمک شما میایند. در این ترفند قصد داریم به معرفی 16 نکته برای حداکثر استفاده از باتری لپ تاپ بپردازیم که کارکرد باتری شما را از 2 ساعت به 4 ساعت کاملأ تضمین میکند.
1- به طور مرتب Defrag کنید - هر چه هارد دیسک شما سریعتر عمل کند فعالیت کمتری میکند و در نتیجه میزان بهره برداری اش از انرژی باتری شما کاهش می یابد یکی از راه های مناسب برای بهبود عملکرد هارد دیسک Defrag کردن آن در زمان های متوالی و منظم است، پس در اینکار کوتاهی نکنید.
2- نور LCD را کاهش دهید - امروزه 99 درصد لپ تاپهایی که در بازار عرضه می شوند این قابلیت را دارند که نور LCD یا نمایشگر آنها را تنظیم کنید بهتر است زمانی که از باتری استفاده می کنید روشنائی LCD خود را روی کمترین حد ممکن قرار دهید، برخی از مدلها قابلیت کاهش میزان فعالیت CPU و بهره برداری اش از منبع تغذیه به شکل بهینه را دارا هستند اینگونه قابلیتهای جانبی لپ تاپ تان را در حین استفاده از باتری فراموش نکنید.
3- برنامه هایی که به صورت پنهانی و در پس زمینه اجرا می شوند را متوقف کنید - اگر آنتی ویروسی دارید که به صورت اتوماتیک شروع به اسکن کردن هاردتان می کند یا ابزاری مثل Google Desktop روی سیستم شما نصب است که به صورت دائم در حال ایندکلمه مورد نظر شما در تالار فیلتر می باشد کردن فایلها و بررسی هاردتان است و… آنها را از کار بیاندازید. همه ی این موارد باعث فعالیت بیشتر CPU و کاهش کارایی باتری می شوند. همه ی ابزارهایی که اینگونه عملکردی دارند را در زمانی که از باتری استفاده می کنید غیر فعال نمائید.
4- سخت افزارهای اضافی را جدا کنید - ماوس های USB برخی از انواع Cool Disk ها و… را فراموش نکنید چون اینها نیز به منبع تغذیه نیاز دارند و از باتری شما استفاده خواهند کرد.
5- حافظه ی رم بیشتری به لپ تاپ خود اضافه کنید - هر چه حافظه ی Ram شما بیشتر باشد پروسه هایی که در حافظه ی مجازی یا Virtual Memory سیستم تان بارگذاری می شود کمتر خواهد بود، از آنجایی که حافظه مجازی و پروسه های موجود در آن هارد دیسک را درگیر می کنند باعث استفاده ی بیشتری از باتری شما می شوند در حالی که داشتن رم بیشتر اصلا سبب استفاده ی انرژی بیشتر نخواهد شد. از طرفی وقتی بخواهید برنامه هایی سنگین که نیاز به حجم بالایی از Virtual Memory دارند اجرا کنید داشتن مقدار بیشتری از حافظه رم می تواند به شما کمک بزرگی برساند و میزان مصرف انرژی را کاهش دهد.
6- هارد دیسک بر CD یا DVD درایو ارجحیت دارد- هر چقدر که هارد دیسک منبع تغذیه شما را ببلعد به پای CD یا DVD درایوها نمی رسد، ضمن اینکه وجود یک CD در داخل درایو حتی اگر در حال استفاده نباشد نیز می تواند هر از گاهی مزید بر علت گردد، اگر واقعا احتیاج دارید از یک CD یا DVD در زمانی که در حالت باتری قرار دارید استفاده کنید بهترین راه حل تهیه یک image از آن و اجرای image مذکور توسط نرم افزارهای درایو مجازی است.
7- پین های باتری خود را تمیز نگه دارید - بد نیست هر از گاهی پین های باتری خود را تمیز کنید (ترفندستان) این امر سبب نقل و انتقال بهتر و کامل تر جریان بین باتری و لپ تاپ میگردد و کارایی بهتر و بیشتر مجموعه می گردد.
8- از باتری خود مراقبت کنید - مراقبت از باتری نیز شرط مهمی است اگر از باتری زیاد استفاده نمی کنید فراموش ننمائید هر دفعه که باتری را شارژ میکنید این شارژ را بایستی هر دو یا سه هفته یکبار مورد استفاده قرار دهید در غیر اینصورت خیلی سریعتر از چیزی که فکرش را بکنید باتری دچار اشکال می شود. از طرفی شارژ یک باتری Li-on (لیتیومی) نباید هرگز به صورت کامل خالی شود و خالی شدن کامل شارژ باتری فقط در مورد مدلهای قدیمی توصیه می شود.
9- سیستم را Hibernate کنید نه Standby - قرار دادن لپ تاپ در وضعیت Standby در فاصله های زمانی که به آن نیازی نیست آنهم در حین استفاده از باتری می تواند سبب کاهش مصرف انرژی شود و از طرفی وقتی به آن نیاز شد بلافاصله کارتان را از سر بگیرید اما وضعیت Hibernate تقریبا سیستم را خاموش نگه می دارد و در زمان نیاز به آن به همان سرعت حالت Standby فعالش میکند.
10- به کاهش دمای لپ تاپ کمک کنید - هر چه دمای لپ تاپ شما کاهش یابد عملکرد بهتری خواهد داشت و هر چه عملکردش سریعتر و بهتر باشد کارایی باتری اش بیشتر خواهد شد، لذا همواره شبکه های ورودی و خروجی هوای لپ تاپ تان را تمیز کنید و لپ تاپ را در وضعیتی قرار دهید که هوا به شکل مناسبی در آن جریان پیدا کند.
11- Power Options ویندوز را تنظیم کنید - به Power Options در کنترل پنل ویندوز بروید و آن را به شکلی که مناسب می دانید تنظیم کنید اگر Power Schemes را در این قسمت روی Max battery قرار دهید به صورت اتوماتیک تنظیماتی برگزیده می شوند که می توانند سبب حداکثر کارایی باتری شوند.
12- کارهای اضافی و همزمان را حذف کنید - اگر در وضعیت باتری زمانی که مشغول تایپ یک نامه هستید تصمیم گرفتید MP3 گوش کنید بهتر است از MP3 player خود استفاده کنید تا لپ تاپتان دلیلش هم که واضح است.
13- لپ تاپ مناسب خود را بخرید - اگر واقعا کلمه مورد نظر شما در تالار فیلتر می باشدی هستید که طول عمر باتری برایتان حیاتی است بهتر است برای مدلهایی هزینه کنید که باتری شان کارایی بیشتر و قوی تر دارند مسلما برای اینگونه مدلها و این نوع باتری ها بایستی هزینه های اضافی را تقبل کنید.
14- شارژ و دی شارژ باتری - اکثر باتری های لپ تاپ های امروزی از نوع Li-on هستند و نیازی به اینکار ندارند ولی اگر از مدلهای خیلی قدیمی استفاده می کند دی شارژ کامل باتری و شارژ مجددش هر 15 روز توصیه می شود.
15- قابلیت Auto save را خاموش کنید - در حین کار با ابزارهایی مثل Word مایکروسافت و… قابلیت ذخیره اتوماتیک یا auto save را غیرفعال کنید این قابلیت سبب می شود هارد دیسک شما به صورت دائم درگیر باشد. اگر نگران این هستید که باتری تمام شود و هر آنچه انجام داده اید ذخیره نشده از بین بروند می توانید در همان قسمت Power options تنظیمات را به گونه یی تعریف کنید که در حین تمام شدن باتری سیستم Hibernate شده و اطلاعات شما دفعه ی بعدی که به جریان الکتریسته دسترسی داشتید مجددا در دسترستان باشد.
16- کاهش فعالیت کارت گرافیک - پائین آوردن رزلوشن صفحه نمایش و غیر فعال کردن اسکرین سیورهای تجملی و … می توانند سبب فعالیت کمتر کارت گرافیکی و در نتیجه افزایش کارایی باتری لپ تاپ گردند.
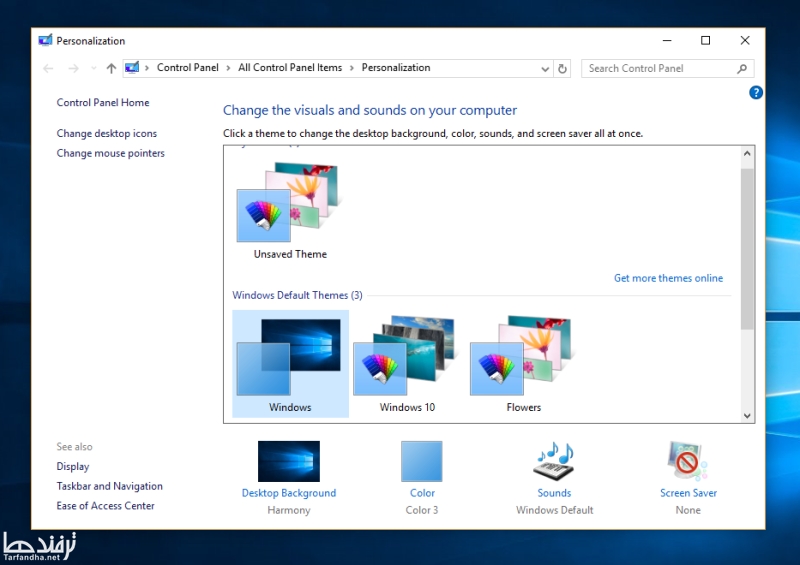

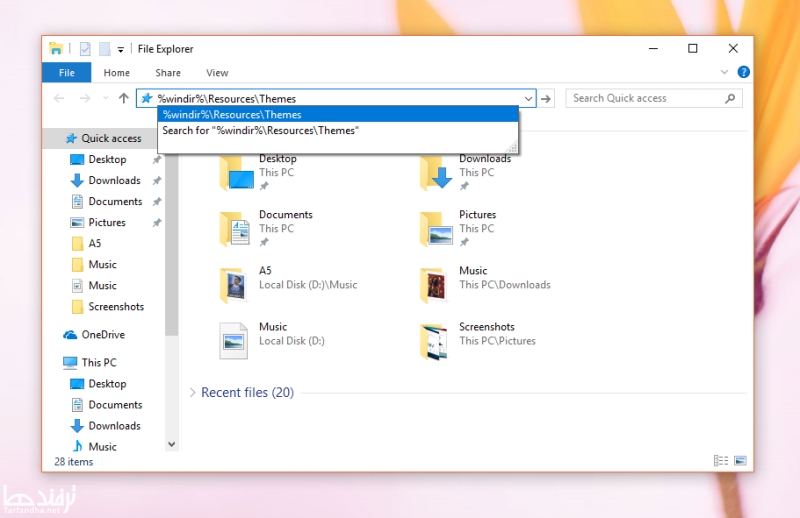
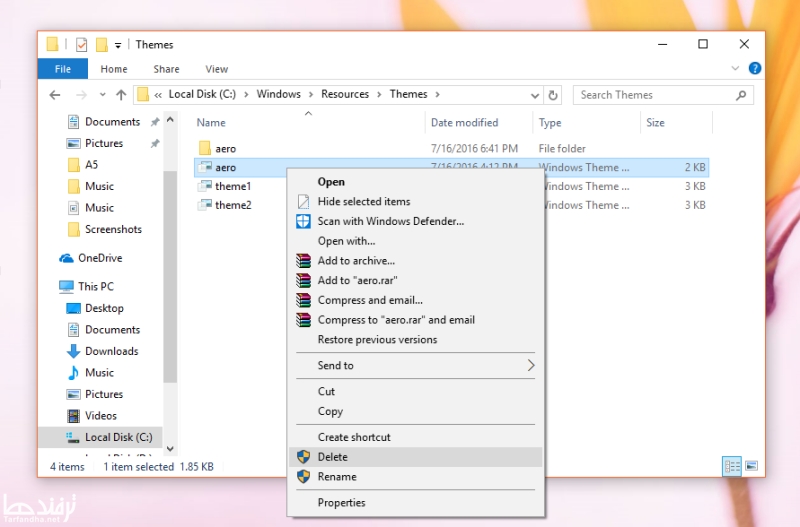
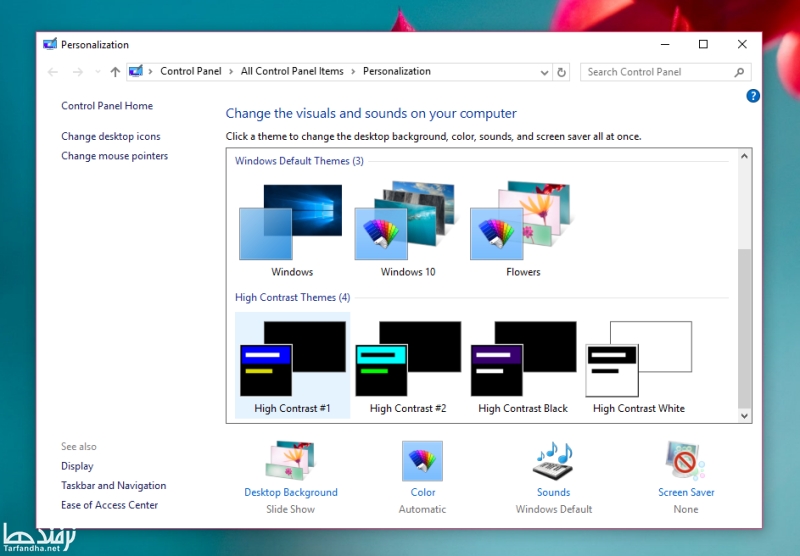
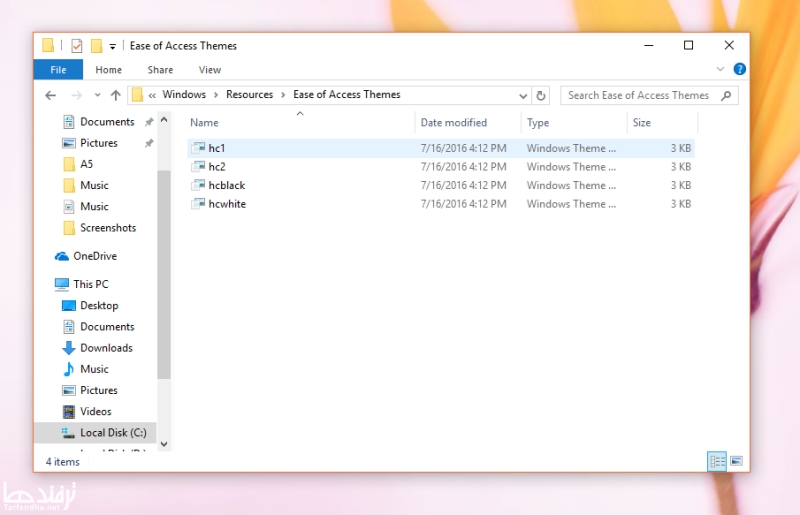






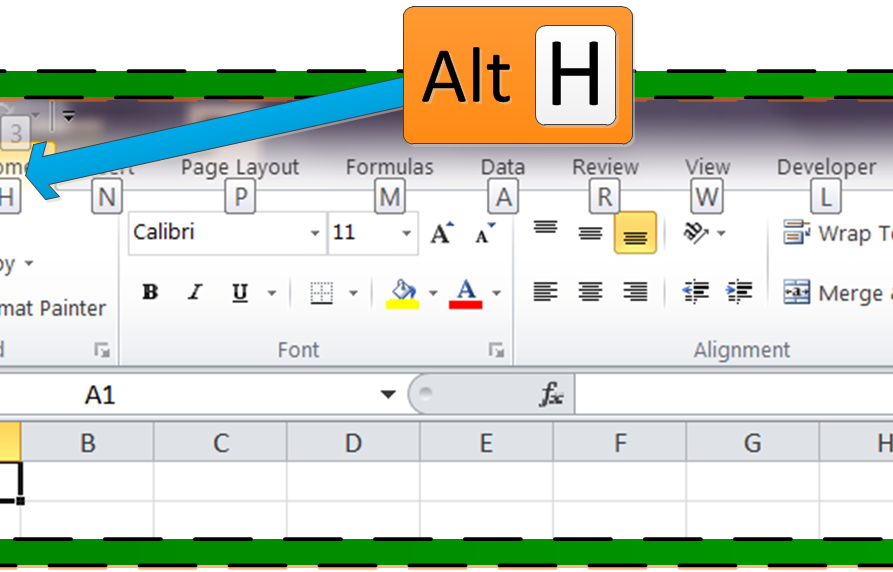
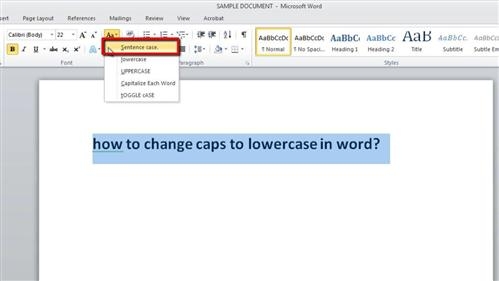

یک نظر برای این مطلب وارد شده . جهت دیدن نظر ، وارد سامانه شوید. در حال حاضر وارد شده اید !
If you have no account yet, you can register now...
(It only takes a few seconds!)