فرض کنید در محیط Windows Explorer وارد یک پوشه میشوید که درون این پوشه فایلها و پوشههای فراوانی نیز وجود دارد. اکنون در صورتی که قصد داشته باشید تا سریعاً و بدون استفاده از قسمت Search فایل یا پوشهی مورد نظر خود را پیدا کنید چه خواهید کرد؟ در این ترفند به معرفی یک روش بسیار آسان اما کاربردی خواهیم پرداخت که میتوانید بسیار سریع پوشهی مورد نظر خود را پیدا کنید.
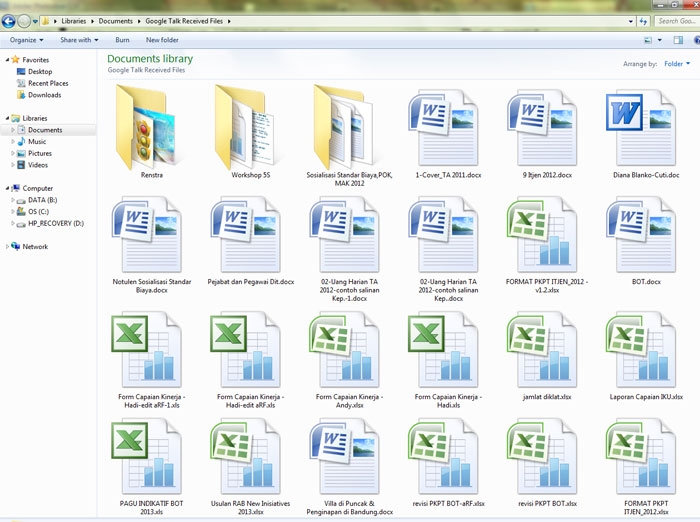
برای این کار:
کافی است تنها پس از ورود به پوشهی مورد نظر شروع به تایپ کاراکترهای ابتدایی فایل یا پوشهی مورد نظر خود به شکل سریع کنید.
خواهید دید که فایل یا پوشه به حالت انتخاب درآمده است.
برای این کار (ترفندستان) نیازی به استفاده از قسمت Search نخواهد بود و تنها کافی است در محیط پوشه با دانستن نام فایل یا پوشهی مورد نظر، حروف ابتدایی آن را تایپ نمایید.
اکثر کاربران میدانند که با تایپ حرف اول فایل یا پوشه میتوان مجموعهی فایلها یا پوشههایی که با این کاراکتر شروع میشوند را پیدا کرد. اما بسیاری از این که میتوان کاراکترهای بعدی را نیز وارد کرد بیاطلاع هستند.
البته دقت نمایید همانطور که گفته شد بایستی تایپ کاراکترها را سریع و بدون اتلاف وقت انجام دهید.
به عنوان مثال در صورتی که به دنبال فایلی با نام "وبلاگ" باشیم، با وارد کردن "وب” فایل ما پیدا شده است.
منبع: ترفندستان
فرم در حال بارگذاری ...
|
[چهارشنبه 1396-11-04] [ 04:46:00 ب.ظ ]
|



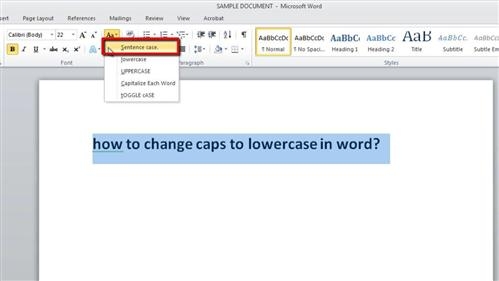

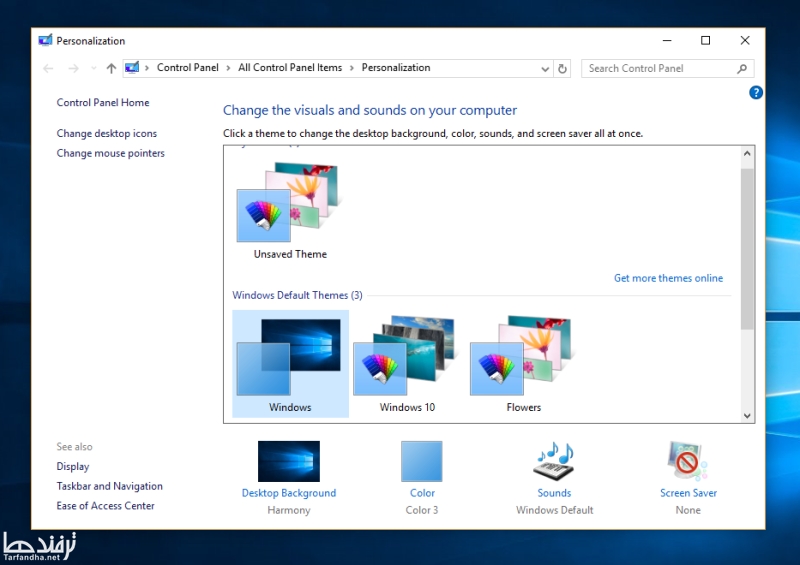

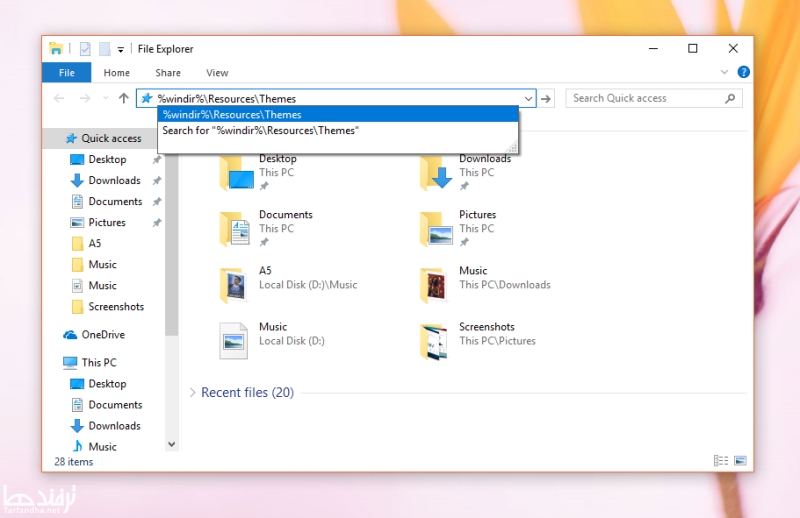
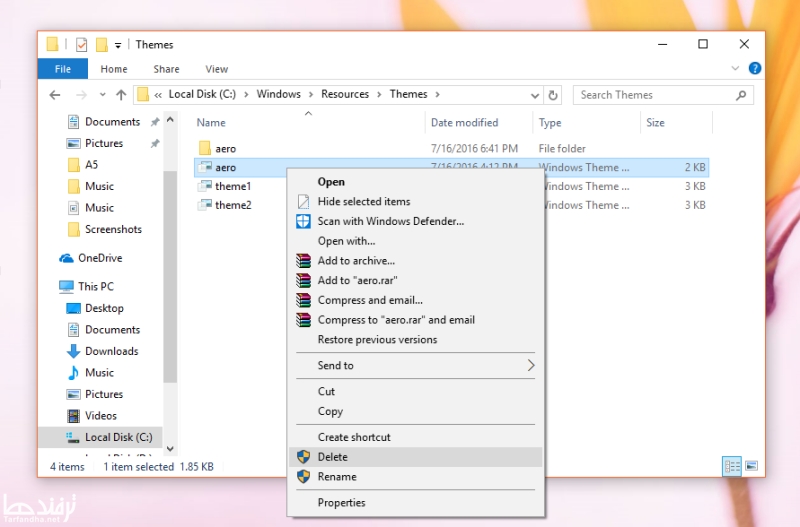
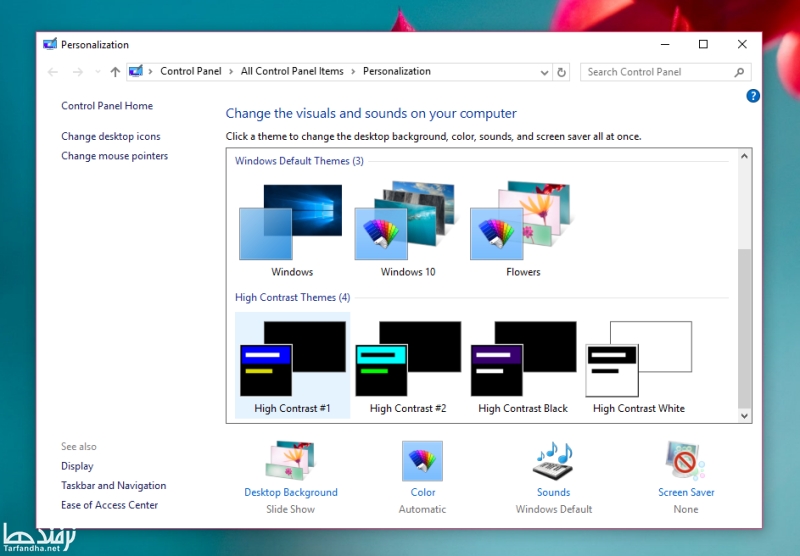
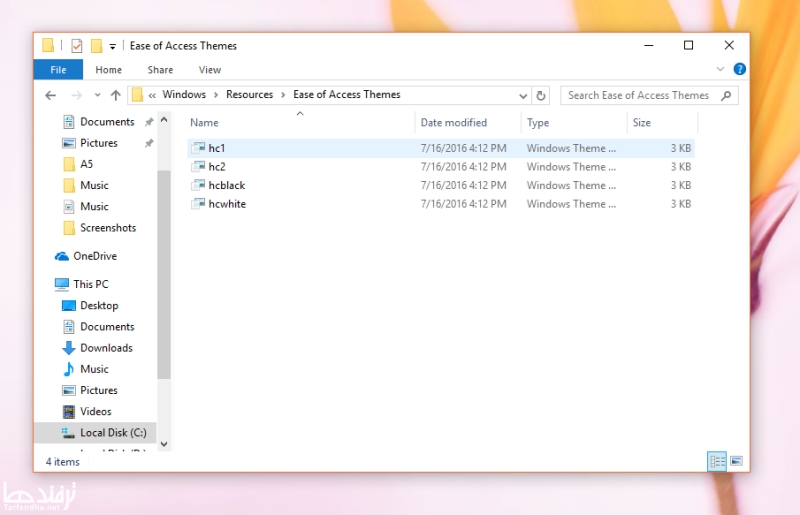

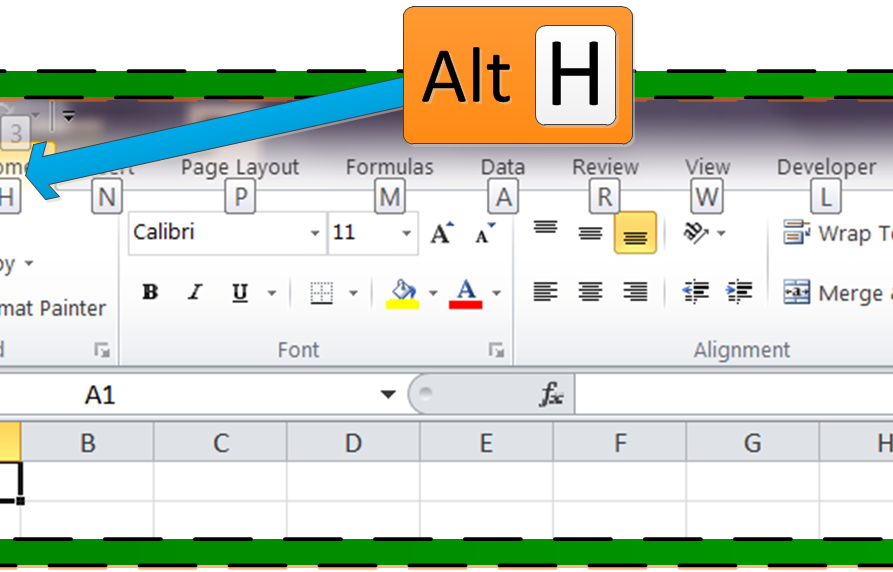
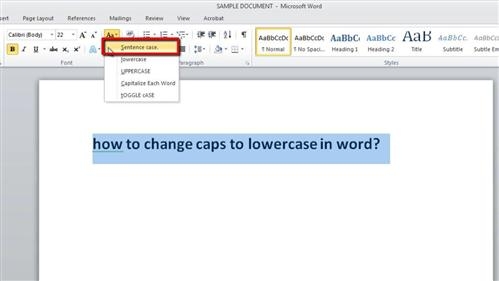
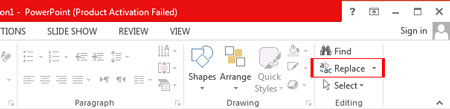
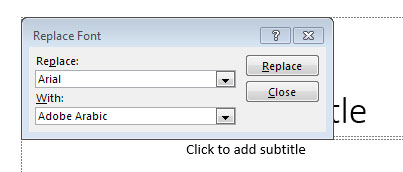

یک نظر برای این مطلب وارد شده . جهت دیدن نظر ، وارد سامانه شوید. در حال حاضر وارد شده اید !
If you have no account yet, you can register now...
(It only takes a few seconds!)